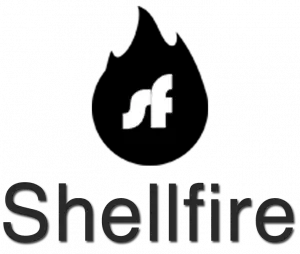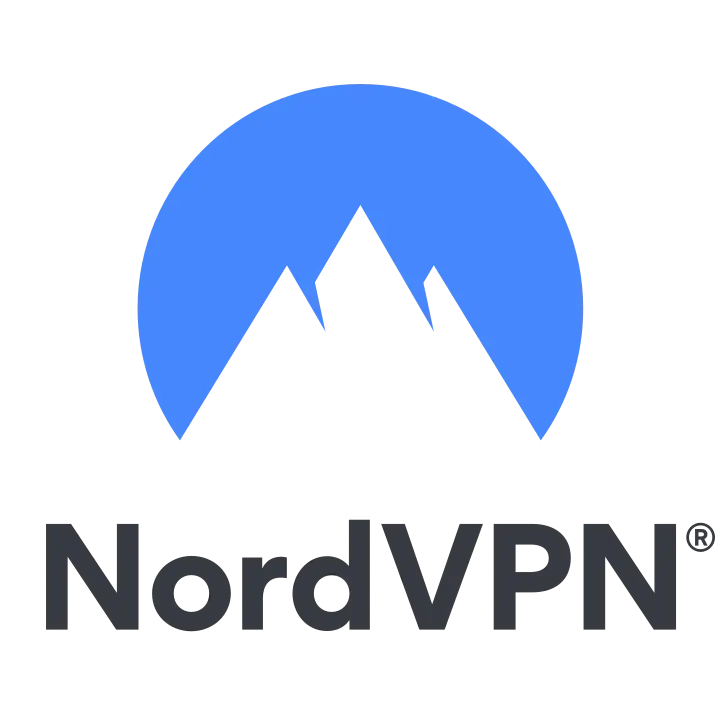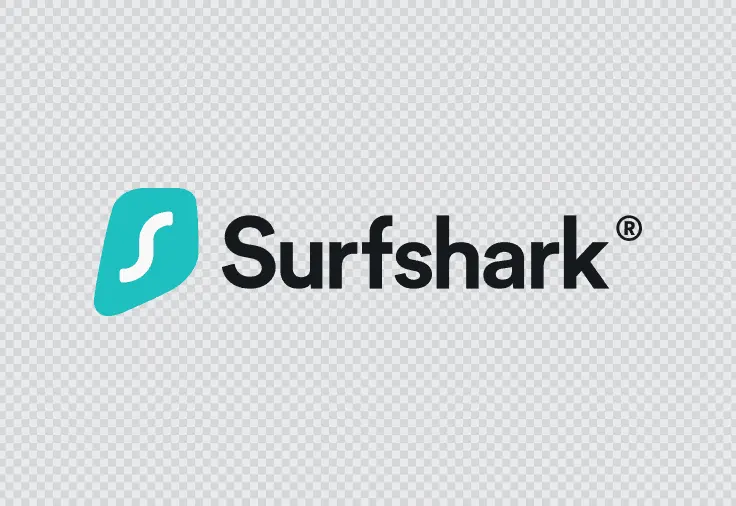Inhaltsverzeichnis:
WireGuard VPN einrichten: Das benötigen Sie für den Start
WireGuard VPN einrichten: Das benötigen Sie für den Start
Bevor Sie mit der eigentlichen Einrichtung loslegen, sollten Sie einige Voraussetzungen und Werkzeuge bereithalten. Ohne diese geht es schlicht nicht – und Sie sparen sich späteres Suchen und Frust.
- Ein kompatibles Betriebssystem: WireGuard läuft auf Linux, Windows, macOS, Android und iOS. Prüfen Sie, ob Ihr System aktuell ist, denn veraltete Versionen können Probleme verursachen.
- Root- oder Administratorrechte: Sie benötigen erhöhte Rechte, um Netzwerkinterfaces anzulegen und Systemdateien zu bearbeiten. Ohne diese Rechte blockiert das Setup an entscheidenden Stellen.
- Internetverbindung: Für Download, Installation und natürlich für die spätere VPN-Nutzung ist eine stabile Verbindung Pflicht.
- WireGuard-Softwarepaket: Laden Sie das offizielle Paket für Ihr System herunter. Auf Linux empfiehlt sich meist die Installation über den Paketmanager (z.B. apt, dnf oder pacman), unter Windows und macOS greifen Sie zur jeweiligen Installationsdatei von der offiziellen WireGuard-Seite.
- Texteditor: Sie brauchen einen Editor wie nano, vim oder Notepad++, um Konfigurationsdateien anzulegen und zu bearbeiten. Vermeiden Sie Word oder andere Textverarbeitungen, die unsichtbare Formatierungen einfügen könnten.
- Plan für Ihr Netzwerk: Legen Sie vorab fest, welche internen IP-Adressen Ihr VPN verwenden soll. Das vermeidet Adresskonflikte und macht die spätere Konfiguration viel übersichtlicher.
- Offene Ports am Router/Firewall: Standardmäßig nutzt WireGuard UDP-Port 51820. Öffnen Sie diesen Port und leiten Sie ihn ggf. an den Server weiter, sonst bleibt Ihr VPN von außen unerreichbar.
Wenn all das steht, können Sie direkt mit der eigentlichen Einrichtung loslegen – ohne Stolpersteine und mit einem klaren Plan. Das spart Nerven und Zeit, ehrlich!
WireGuard Installation: So bringen Sie die Software auf Ihr System
WireGuard Installation: So bringen Sie die Software auf Ihr System
Die Installation von WireGuard ist auf den meisten Plattformen ein überschaubarer Prozess, aber je nach Betriebssystem gibt es ein paar Eigenheiten zu beachten. Hier die wichtigsten Wege, um die Software sicher und sauber auf Ihr System zu bekommen:
- Linux: Öffnen Sie ein Terminal und führen Sie den passenden Befehl für Ihre Distribution aus. Bei Debian/Ubuntu lautet er sudo apt install wireguard. Fedora-Nutzer greifen zu sudo dnf install wireguard-tools. Für Arch Linux reicht sudo pacman -S wireguard-tools. Das Kernelmodul wird meist automatisch mitinstalliert.
- Windows: Laden Sie das offizielle Installationspaket direkt von der WireGuard-Website herunter. Nach dem Starten der .exe-Datei folgt ein Assistent, der Sie durch die Installation führt. Nach wenigen Klicks ist das Tool einsatzbereit – keine komplizierten Zwischenschritte.
- macOS: Installieren Sie WireGuard am einfachsten über den Mac App Store oder per brew install wireguard-tools im Terminal, falls Homebrew eingerichtet ist. Die App bringt eine grafische Oberfläche mit, die das spätere Handling erleichtert.
- Android & iOS: Suchen Sie im jeweiligen App Store nach „WireGuard“ und installieren Sie die offizielle App. Die mobile Variante unterstützt QR-Codes für die Konfiguration, was das Setup unterwegs besonders bequem macht.
Manchmal ist ein Neustart nach der Installation sinnvoll, damit alle Systemdienste korrekt geladen werden. Falls Sie in einer Umgebung ohne Internetzugang arbeiten, können Sie die Pakete auch vorab herunterladen und offline installieren – das ist aber eher die Ausnahme. Nach der Installation steht Ihnen das Kommandozeilentool wg sowie (je nach Plattform) eine grafische Oberfläche zur Verfügung. Damit ist die technische Basis gelegt, und Sie können direkt mit der Konfiguration weitermachen.
Vor- und Nachteile der Einrichtung eines WireGuard VPN im Überblick
| Pro | Contra |
|---|---|
| Einfache und schnelle Einrichtung auf fast allen Betriebssystemen | Erfordert grundlegende Netzwerkkenntnisse für Konfiguration und Fehleranalyse |
| Sehr hohe Performance und Effizienz im Vergleich zu klassischen VPNs | Noch nicht überall in Unternehmensumgebungen etabliert |
| Starke Verschlüsselung dank moderner Kryptografie (z. B. Curve25519) | Private Schlüssel müssen streng vertraulich behandelt werden |
| Quelloffen, kostenlos und ständig weiterentwickelt | Manuelle Portfreigabe am Router notwendig |
| Sehr flexibel – mehrere Clients und Server problemlos möglich | Keine integrierte grafische Benutzerverwaltung (vor allem unter Linux) |
| Kurze und übersichtliche Konfigurationsdateien | Fehlerhafte AllowedIPs-Einträge führen schnell zu Verbindungsproblemen |
| Mobile Nutzung komfortabel per QR-Code möglich | Bei NAT- und Firewall-Umgebungen muss unter Umständen PersistentKeepalive gesetzt werden |
Eigene Schlüsselpaare für WireGuard VPN generieren
Eigene Schlüsselpaare für WireGuard VPN generieren
Ohne ein eigenes Schlüsselpaar läuft bei WireGuard nichts – das ist Ihr digitaler Ausweis im VPN-Netzwerk. Die Generierung ist zum Glück kein Hexenwerk und lässt sich in wenigen Sekunden erledigen. Sie benötigen für jede beteiligte Instanz – also Server und jeden Client – ein eigenes Schlüsselpaar. So bleibt die Verbindung eindeutig und sicher.
- Privater Schlüssel: Dieser bleibt immer auf dem jeweiligen Gerät und darf niemals weitergegeben werden. Er dient als Ihre persönliche Identität im VPN.
- Öffentlicher Schlüssel: Diesen geben Sie an die Gegenstelle weiter. Er wird im Peer-Abschnitt der Konfiguration eingetragen, damit sich die Geräte gegenseitig erkennen.
Die Generierung funktioniert am schnellsten über das Terminal. Mit dem Befehl wg genkey erzeugen Sie zunächst den privaten Schlüssel. Der öffentliche Schlüssel wird direkt daraus abgeleitet – ein Einzeiler genügt:
wg genkey | tee privatekey | wg pubkey > publickey
Speichern Sie beide Schlüssel an einem sicheren Ort. Der private Schlüssel sollte mit restriktiven Dateirechten versehen werden (chmod 600), damit niemand außer Ihnen darauf zugreifen kann. Am besten benennen Sie die Dateien eindeutig, etwa nach dem jeweiligen Gerät. So behalten Sie auch bei mehreren Clients den Überblick.
Für den Austausch reicht es, den öffentlichen Schlüssel per E-Mail, Messenger oder QR-Code an die andere Seite zu senden. Hauptsache, der private Schlüssel bleibt immer geheim. Ohne diese saubere Trennung funktioniert das ganze WireGuard-Prinzip nicht – also lieber einmal mehr prüfen, bevor Sie fortfahren.
WireGuard Konfigurationsdatei Schritt für Schritt erstellen
WireGuard Konfigurationsdatei Schritt für Schritt erstellen
Die Konfigurationsdatei ist das Herzstück Ihrer WireGuard-Verbindung. Sie steuert, wie Ihr Gerät mit anderen kommuniziert und welche Daten über das VPN laufen. Am einfachsten funktioniert das mit einer .conf-Datei, die Sie für jedes Interface individuell anlegen. Das folgende Vorgehen hilft Ihnen, typische Stolperfallen zu vermeiden und eine stabile Verbindung zu schaffen.
- 1. Datei anlegen: Erstellen Sie im gewünschten Verzeichnis eine neue Datei, z.B. wg0.conf. Nutzen Sie einen reinen Texteditor, um Formatierungsfehler zu vermeiden.
-
2. [Interface]-Abschnitt ausfüllen: Tragen Sie hier Ihren privaten Schlüssel (PrivateKey), die interne VPN-IP-Adresse (Address) und optional den Listen-Port (ListenPort) ein. Beispiel:
- [Interface]
- PrivateKey = IhrPrivaterSchlüssel
- Address = 10.0.0.1/24
- ListenPort = 51820
-
3. [Peer]-Abschnitt hinzufügen: Für jeden Kommunikationspartner (Peer) fügen Sie einen eigenen Abschnitt hinzu. Notieren Sie dort den öffentlichen Schlüssel (PublicKey) des Gegenübers, die erlaubten IPs (AllowedIPs) und ggf. Endpoint sowie PersistentKeepalive:
- [Peer]
- PublicKey = ÖffentlicherSchlüsselDesPeers
- AllowedIPs = 10.0.0.2/32
- Endpoint = beispiel.dyndns.org:51820 (optional für Clients)
- PersistentKeepalive = 25 (optional, für Verbindungen hinter NAT)
- 4. Syntax prüfen: Achten Sie auf korrekte Groß- und Kleinschreibung sowie auf das exakte Einhalten der Struktur. Ein fehlendes Gleichheitszeichen oder Tippfehler führen oft zu Fehlermeldungen beim Start.
- 5. Datei sicher speichern: Die Konfigurationsdatei sollte mit restriktiven Rechten (chmod 600) versehen werden, damit sensible Daten geschützt bleiben.
Mit dieser Vorlage können Sie die Datei nach Bedarf erweitern – etwa für weitere Peers oder zusätzliche Netzwerke. Die klare Trennung von [Interface] und [Peer] sorgt dafür, dass Sie auch bei komplexeren Setups nicht den Überblick verlieren.
Server einrichten: WireGuard VPN auf dem Host konfigurieren
Server einrichten: WireGuard VPN auf dem Host konfigurieren
Jetzt wird’s ernst: Der Server ist das Herzstück Ihres WireGuard-Netzwerks. Hier laufen alle Verbindungen zusammen, und hier entscheidet sich, ob Ihr VPN wirklich sicher und stabil läuft. Nach der Erstellung der Konfigurationsdatei kommt es auf die korrekte Einbindung und Aktivierung an.
- Konfigurationsdatei platzieren: Speichern Sie Ihre wg0.conf im Verzeichnis /etc/wireguard/. Nur so erkennt das System die Datei automatisch und Sie profitieren von systemweiten Diensten.
- Interface starten: Aktivieren Sie das VPN-Interface mit wg-quick up wg0. Dieser Befehl liest die Konfiguration ein, richtet das Netzwerkinterface ein und startet alle nötigen Prozesse. Fehler werden direkt im Terminal angezeigt – so können Sie sofort reagieren.
- Autostart einrichten: Damit Ihr VPN nach einem Neustart automatisch verfügbar ist, aktivieren Sie den Dienst dauerhaft mit systemctl enable wg-quick@wg0. Gerade auf Servern ohne Monitor ist das Gold wert.
- Firewall-Regeln anpassen: Öffnen Sie gezielt den UDP-Port, den Sie in der Konfiguration festgelegt haben (meist 51820). Ergänzen Sie die Regeln so, dass eingehende Verbindungen auf diesem Port akzeptiert werden. Ohne diese Freigabe bleibt Ihr Server unsichtbar.
- IP-Forwarding aktivieren: Damit der Server als VPN-Gateway fungieren kann, muss IP-Forwarding im System aktiviert sein. Prüfen Sie die Einstellung mit sysctl net.ipv4.ip_forward und setzen Sie sie falls nötig auf 1. Für IPv6 gilt das Pendant net.ipv6.conf.all.forwarding.
- Routen setzen: Legen Sie gezielt fest, welche Netzwerke über das VPN erreichbar sein sollen. Das Routing bestimmen Sie in der Konfigurationsdatei über AllowedIPs und gegebenenfalls mit eigenen Routen auf dem Server.
Wenn alles sitzt, läuft Ihr WireGuard-Server im Hintergrund und wartet auf eingehende Verbindungen. Fehler? Dann lohnt sich ein Blick in die Systemlogs – die geben meist direkt Aufschluss über Tippfehler oder fehlende Rechte. Mit dieser Basis steht Ihrem eigenen VPN nichts mehr im Weg.
Client vorbereiten: Verbindung zum WireGuard Server herstellen
Client vorbereiten: Verbindung zum WireGuard Server herstellen
Um den Client startklar zu machen, sind einige gezielte Schritte nötig, die Sie nicht übersehen sollten. Zunächst müssen Sie die individuelle Konfigurationsdatei für den Client anlegen – sie unterscheidet sich in einigen Punkten von der Server-Konfiguration.
- Eigene interne IP-Adresse wählen: Vergeben Sie dem Client eine eindeutige Adresse aus dem VPN-Subnetz, die nicht mit anderen Geräten kollidiert. Diese tragen Sie im Address-Feld ein.
- Serverdaten eintragen: Im [Peer]-Abschnitt der Client-Konfiguration muss der öffentliche Schlüssel des Servers (PublicKey) sowie die externe Adresse des Servers (Endpoint) samt Port hinterlegt werden.
- AllowedIPs gezielt setzen: Definieren Sie, welche Ziele über das VPN erreichbar sein sollen. Für einen vollständigen Tunnel tragen Sie 0.0.0.0/0 ein, für Split-Tunneling nur die gewünschten Subnetze.
- DNS-Server angeben: Optional können Sie einen DNS-Server eintragen, über den alle Anfragen im VPN laufen. Das verhindert DNS-Leaks und sorgt für Privatsphäre.
- PersistentKeepalive aktivieren: Falls der Client sich hinter NAT oder einer restriktiven Firewall befindet, setzen Sie PersistentKeepalive = 25 im Peer-Abschnitt. Das hält die Verbindung zum Server lebendig.
- Konfiguration importieren: Nutzen Sie die grafische Oberfläche oder das Kommandozeilentool des Clients, um die Datei zu laden. Bei mobilen Geräten kann das oft per QR-Code geschehen – das spart Tippfehler und Zeit.
- Verbindung testen: Nach dem Aktivieren sollte die Verbindung zum Server sofort stehen. Prüfen Sie die Funktion mit einem einfachen Ping auf die interne Server-IP oder einen Webdienst, der Ihre öffentliche IP anzeigt.
Mit diesen gezielten Schritten ist Ihr Client bereit für den ersten sicheren Tunnel ins eigene WireGuard-Netzwerk. So klappt der Einstieg ohne unnötige Umwege.
Public Keys austauschen und Freigaben exakt festlegen
Public Keys austauschen und Freigaben exakt festlegen
Der Austausch der Public Keys ist der entscheidende Schritt, um die Geräte sicher miteinander zu verbinden. Hier kommt es auf Genauigkeit an: Nur wenn die öffentlichen Schlüssel korrekt in der jeweiligen Peer-Konfiguration eingetragen sind, kann eine Verbindung entstehen. Vermeiden Sie Kopierfehler oder Verwechslungen, denn schon ein einziges falsches Zeichen verhindert die Authentifizierung.
- Public Key sicher übertragen: Nutzen Sie für den Austausch bevorzugt sichere Kanäle wie verschlüsselte Messenger oder einen persönlichen QR-Code. Unsichere Wege wie unverschlüsselte E-Mails sollten Sie vermeiden, auch wenn der Public Key selbst nicht geheim ist.
- Exakte Zuordnung der Freigaben: Im Abschnitt AllowedIPs legen Sie fest, welche Adressen ein Peer erreichen darf. Das ist nicht nur für die Funktion, sondern auch für die Sicherheit entscheidend. Überlegen Sie genau, ob Sie einem Peer Zugriff auf das gesamte interne Netz (10.0.0.0/24) oder nur auf einzelne Hosts (10.0.0.2/32) gewähren wollen.
- Mehrere Peers verwalten: Bei mehreren Clients oder Servern sollte jeder Public Key eindeutig zugeordnet und dokumentiert werden. Führen Sie eine Übersicht, damit Sie später nachvollziehen können, welcher Schlüssel zu welchem Gerät gehört.
- Freigaben jederzeit anpassbar: Sie können die AllowedIPs flexibel erweitern oder einschränken, ohne neue Schlüssel zu erzeugen. So lässt sich das VPN bei Bedarf sofort anpassen, etwa wenn ein neuer Dienst erreichbar sein soll.
Mit einem sorgfältigen Austausch der Public Keys und präzise gesetzten Freigaben schaffen Sie eine solide Grundlage für ein sicheres und übersichtliches WireGuard-Netzwerk. Das spart später viel Zeit beim Troubleshooting und erhöht die Kontrolle über Ihre Verbindungen.
WireGuard VPN aktivieren und Verbindung testen
WireGuard VPN aktivieren und Verbindung testen
Nach Abschluss der Konfiguration folgt der entscheidende Moment: Die Aktivierung des VPN und der Funktionstest. Gehen Sie dabei methodisch vor, um Fehlerquellen schnell auszuschließen und direkt ein sicheres Gefühl für die neue Verbindung zu bekommen.
- VPN-Interface aktivieren: Starten Sie das Interface mit wg-quick up wg0 oder dem passenden Befehl für Ihr System. Prüfen Sie unmittelbar danach, ob das Interface korrekt erstellt wurde – ein schneller Blick auf ip addr oder ifconfig zeigt, ob die VPN-IP sichtbar ist.
- Statusabfrage: Kontrollieren Sie mit wg show, ob Ihr Peer als aktiv angezeigt wird. Hier sehen Sie auch, ob bereits Datenpakete gesendet und empfangen wurden.
- Verbindung testen: Führen Sie einen ping auf die interne VPN-Adresse des Gegenübers aus. Erfolgreiche Antworten zeigen, dass der Tunnel steht. Für einen umfassenderen Test empfiehlt sich ein Zugriff auf freigegebene Dienste oder ein Aufruf von Webseiten, falls ein vollständiger Tunnel eingerichtet ist.
- Fehleranalyse bei Problemen: Bleibt die Verbindung aus, prüfen Sie die Logausgaben und die Firewall-Einstellungen. Manchmal hilft ein Neustart des Interfaces oder das gezielte Überprüfen der AllowedIPs auf Tippfehler.
- Abschließende Sicherheit: Testen Sie, ob der gesamte Datenverkehr wie gewünscht über das VPN läuft. Tools wie curl ifconfig.me oder ähnliche Webdienste zeigen Ihnen die aktuell genutzte öffentliche IP – so erkennen Sie sofort, ob der Tunnel aktiv ist.
Ein sauberer Funktionstest gibt Ihnen die Sicherheit, dass Ihr WireGuard VPN nicht nur eingerichtet, sondern auch tatsächlich einsatzbereit ist. Damit steht einer sicheren Nutzung nichts mehr im Weg.
Beispiel: WireGuard VPN Konfiguration auf Linux
Beispiel: WireGuard VPN Konfiguration auf Linux
Eine typische WireGuard-Konfiguration auf einem Linux-System lässt sich mit wenigen, klaren Schritten umsetzen. Im Folgenden ein praxiserprobtes Beispiel, das auch für komplexere Netzwerke als solide Grundlage dient.
-
Konfigurationsdatei anlegen: Erstellen Sie unter /etc/wireguard/wg0.conf eine Datei mit folgendem Inhalt:
-
[Interface]
PrivateKey = (Ihr privater Schlüssel)
Address = 10.20.30.1/24
ListenPort = 51820 -
[Peer]
PublicKey = (öffentlicher Schlüssel des Clients)
AllowedIPs = 10.20.30.2/32
-
[Interface]
- Interface starten: Aktivieren Sie das Interface mit wg-quick up wg0. Die IP-Adresse 10.20.30.1 wird dem neuen Interface automatisch zugewiesen.
- Routen prüfen: Nach dem Start kontrollieren Sie mit ip route, ob die Routen für das VPN-Subnetz korrekt gesetzt wurden. Nur so ist gewährleistet, dass der Datenverkehr sauber über das Tunnelinterface läuft.
- Mehrere Peers verwalten: Für jeden weiteren Client fügen Sie einen eigenen [Peer]-Abschnitt hinzu. Dabei erhält jeder Peer eine eindeutige AllowedIPs-Adresse, z.B. 10.20.30.3/32.
- Netzwerk-Integration: Um das VPN in bestehende Netzwerke einzubinden, können Sie zusätzliche Routen in die Konfiguration aufnehmen oder per PostUp- und PostDown-Anweisungen eigene Firewall-Regeln setzen.
Dieses Muster ist flexibel und lässt sich für individuelle Anforderungen leicht anpassen. Die klare Trennung der Abschnitte sorgt für Übersichtlichkeit, auch wenn Ihr Netzwerk wächst. Einmal eingerichtet, bleibt die Verwaltung auf Linux angenehm schlank und nachvollziehbar.
Verbindung sichern und dauerhaft stabil halten (Keepalive anwenden)
Verbindung sichern und dauerhaft stabil halten (Keepalive anwenden)
Gerade in Umgebungen mit NAT oder restriktiven Firewalls kann eine VPN-Verbindung schnell ins Stocken geraten. Hier sorgt die gezielte Nutzung von PersistentKeepalive für echte Stabilität: Der Client sendet in festgelegten Intervallen kleine Pakete an den Server, damit die Verbindung nicht einschläft. Das ist nicht nur praktisch, sondern oft auch notwendig, wenn Sie dauerhaft erreichbar bleiben wollen.
- Optimales Intervall wählen: Ein Wert von 25 Sekunden hat sich in der Praxis bewährt. Damit bleibt die Verbindung aktiv, ohne unnötig Bandbreite zu verschwenden.
- Eintrag im Peer-Abschnitt: Fügen Sie PersistentKeepalive = 25 ausschließlich im [Peer]-Abschnitt des Clients ein. Auf dem Server ist dieser Eintrag nicht erforderlich.
- Verbindungsausfälle vorbeugen: Besonders bei mobilen Geräten oder bei wechselnden Netzwerken verhindert Keepalive, dass der Tunnel durch Inaktivität getrennt wird.
- Monitoring erleichtern: Durch regelmäßige Pakete ist im Status sofort sichtbar, ob die Verbindung wirklich steht – das vereinfacht die Überwachung enorm.
Mit einem klug gesetzten Keepalive bleibt Ihr WireGuard VPN nicht nur sicher, sondern auch unter schwierigen Netzwerkbedingungen zuverlässig erreichbar. Das ist der Unterschied zwischen „funktioniert manchmal“ und „läuft einfach immer“.
WireGuard VPN Fehlerdiagnose: Typische Probleme und schnelle Lösungen
WireGuard VPN Fehlerdiagnose: Typische Probleme und schnelle Lösungen
-
Keine Verbindung trotz korrekter Konfiguration?
Prüfen Sie, ob Ihr System die Zeitzone und Uhrzeit exakt synchronisiert hat. Abweichungen führen zu Problemen bei der Schlüsselaushandlung, da WireGuard auf aktuelle Zeitstempel angewiesen ist. -
VPN-Interface startet, aber kein Datenverkehr möglich?
Überprüfen Sie, ob IP-Routing und Forwarding im Betriebssystem wirklich aktiv sind. Fehlt die Weiterleitung, bleibt der Tunnel zwar offen, aber Datenpakete kommen nicht ans Ziel. -
Pakete erreichen das Ziel, aber Antworten bleiben aus?
Häufig blockiert eine lokale Firewall auf dem Zielsystem die Rückantwort. Öffnen Sie gezielt die benötigten Ports und erlauben Sie den Verkehr über das VPN-Interface. -
Verbindung bricht nach kurzer Zeit ab?
Das kann an aggressiven Energiesparmodi oder Netzwechseln liegen. Passen Sie die Einstellungen Ihres Betriebssystems an oder setzen Sie ein kürzeres Keepalive-Intervall. -
Mehrere Clients mit identischer AllowedIPs?
Vergeben Sie für jeden Peer eindeutige Adressbereiche. Überschneidungen führen dazu, dass der Server Pakete nicht korrekt zuordnen kann. -
Diagnose-Tools nutzen:
Setzen Sie wg show gezielt ein, um aktuelle Handshakes und Traffic zu kontrollieren. Mit journalctl -u wg-quick@wg0 lassen sich Systemmeldungen gezielt auswerten.
Oft sind es kleine Details, die große Wirkung zeigen. Wer systematisch prüft und auf die genannten Stolpersteine achtet, behebt typische Fehler meist in wenigen Minuten – und spart sich langes Rätselraten.
Tipps für schnelles Troubleshooting und Monitoring
Tipps für schnelles Troubleshooting und Monitoring
- Direkte Live-Überwachung mit wg: Nutzen Sie wg show regelmäßig, um Handshakes, Traffic und Peer-Status in Echtzeit zu sehen. Veränderungen werden sofort sichtbar – das hilft, spontane Aussetzer zu erkennen.
- Automatisierte Checks einrichten: Setzen Sie kleine Skripte oder Monitoring-Tools wie Monit oder Prometheus ein, um das VPN-Interface zu überwachen. So werden Sie bei Ausfällen oder ungewöhnlichem Verhalten direkt benachrichtigt.
- Verbindungsqualität gezielt messen: Prüfen Sie Latenz und Paketverlust mit mtr oder ping über das VPN-Interface. Plötzliche Anstiege deuten auf Netzwerkprobleme oder Routing-Fehler hin.
- Logfiles filtern: Analysieren Sie gezielt die Systemlogs nach WireGuard-relevanten Einträgen. Mit grep oder spezifischen Log-Viewern lassen sich Fehlermuster schnell isolieren.
- Konfigurationsänderungen dokumentieren: Halten Sie jede Anpassung an der Konfiguration schriftlich fest. Das erleichtert die Rückverfolgung bei Problemen und verhindert Verwirrung bei mehreren Administratoren.
- Peer-Aktivität visualisieren: Tools wie Grafana in Kombination mit Exportern bieten eine grafische Übersicht über Traffic, Handshakes und Verbindungsdauer – ideal für größere Setups.
Mit diesen Methoden behalten Sie auch bei komplexeren Installationen stets den Überblick und können Störungen schneller beheben, bevor sie zum echten Problem werden.
FAQ: Häufige Fragen zur WireGuard VPN Einrichtung
FAQ: Häufige Fragen zur WireGuard VPN Einrichtung
-
Kann ich mehrere WireGuard-Instanzen parallel auf einem System betreiben?
Ja, Sie können beliebig viele Interfaces wie wg0, wg1 usw. anlegen. Jede Instanz erhält eine eigene Konfigurationsdatei und kann unabhängig gestartet oder gestoppt werden. -
Wie gehe ich mit wechselnden öffentlichen IP-Adressen am Server um?
Setzen Sie einen dynamischen DNS-Dienst ein. So bleibt der Server trotz wechselnder IP immer unter demselben Hostnamen erreichbar. Der Endpoint im Peer-Abschnitt verweist dann auf diesen Hostnamen. -
Kann ich WireGuard mit IPv6 nutzen?
WireGuard unterstützt IPv6 vollständig. Sie können im Address-Feld und bei AllowedIPs IPv6-Adressen angeben, um moderne Netzwerke zu integrieren. -
Wie kann ich WireGuard-Konfigurationen sicher zwischen Geräten übertragen?
Nutzen Sie QR-Codes für mobile Geräte oder verschlüsselte Übertragungswege wie SFTP oder sichere Messenger. Vermeiden Sie unsichere Cloud-Dienste für Konfigurationsdateien mit privaten Schlüsseln. -
Was passiert, wenn ein privater Schlüssel kompromittiert wird?
Erzeugen Sie sofort ein neues Schlüsselpaar und aktualisieren Sie die betroffenen Peer-Konfigurationen. Entfernen Sie den alten Public Key aus allen relevanten Konfigurationsdateien, um unbefugten Zugriff zu verhindern. -
Kann ich die WireGuard-Konfiguration automatisiert verteilen?
Ja, für größere Umgebungen bieten sich Tools wie Ansible oder eigene Skripte an, um Konfigurationsdateien zentral zu generieren und sicher auf die Zielsysteme zu verteilen. -
Gibt es Möglichkeiten, die Nutzung von WireGuard zeitlich zu begrenzen?
Über externe Mechanismen wie Cronjobs oder Firewall-Regeln können Sie das Interface automatisch zu bestimmten Zeiten aktivieren oder deaktivieren.
FAQ: Die häufigsten Fragen zur Einrichtung von WireGuard VPN
Was benötige ich, um WireGuard VPN erfolgreich einzurichten?
Zur Einrichtung von WireGuard benötigen Sie ein kompatibles Betriebssystem (Linux, Windows, macOS, Android oder iOS), Administratorrechte, eine stabile Internetverbindung, das installierte WireGuard-Softwarepaket sowie einen einfachen Editor zum Anlegen der Konfigurationsdateien und einen Plan für Ihr VPN-Subnetz.
Wie erstelle ich ein Schlüsselpaar für WireGuard?
Ein Schlüsselpaar erzeugen Sie mit dem Befehl wg genkey | tee privatekey | wg pubkey > publickey im Terminal. Der private Schlüssel bleibt immer geheim auf dem jeweiligen Gerät, während der öffentliche Schlüssel an die Gegenseite übermittelt wird.
Wie sieht eine typische WireGuard-Konfigurationsdatei aus?
Die Basis einer WireGuard-Konfiguration besteht aus einem [Interface]-Abschnitt für den eigenen privaten Schlüssel und die interne IP-Adresse sowie mindestens einem [Peer]-Abschnitt mit dem Public Key der Gegenseite, deren erlaubten IPs und (optional) Endpoint und PersistentKeepalive.
Wie aktiviere und teste ich eine WireGuard-Verbindung?
Aktivieren Sie das Interface mit wg-quick up wg0. Testen Sie die Verbindung anschließend mit wg show sowie einem ping auf die interne Adresse des Peers, um die Funktionalität der VPN-Verbindung zu prüfen.
Was kann ich tun, wenn die WireGuard-Verbindung nicht funktioniert?
Prüfen Sie Systemzeit und Firewall, Forwarding-Einstellungen sowie die AllowedIPs. Analysieren Sie die Logs und den Status mit wg show, um Fehlerquellen wie Tippfehler oder fehlende Rechte schnell zu finden und zu beheben.