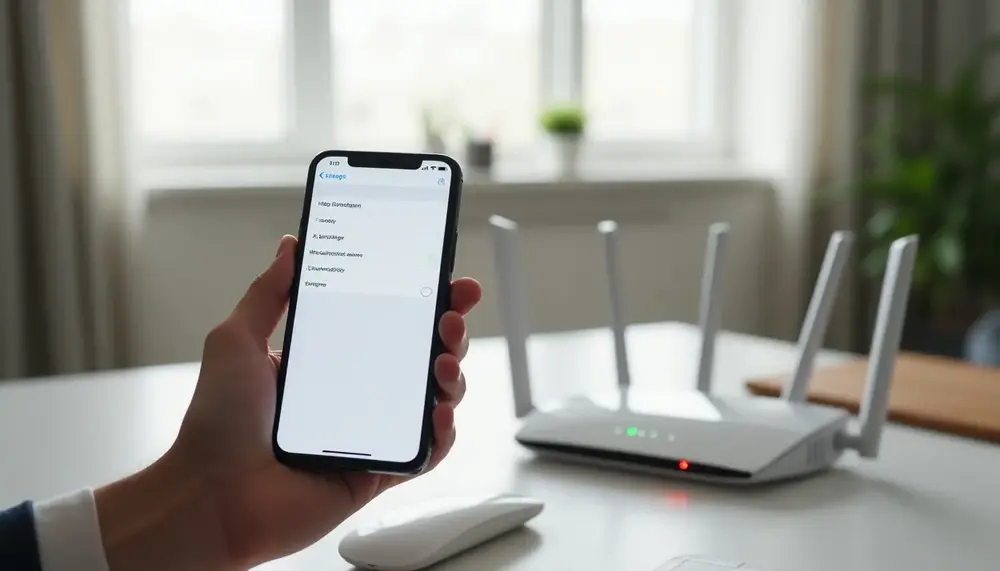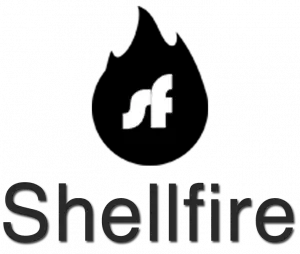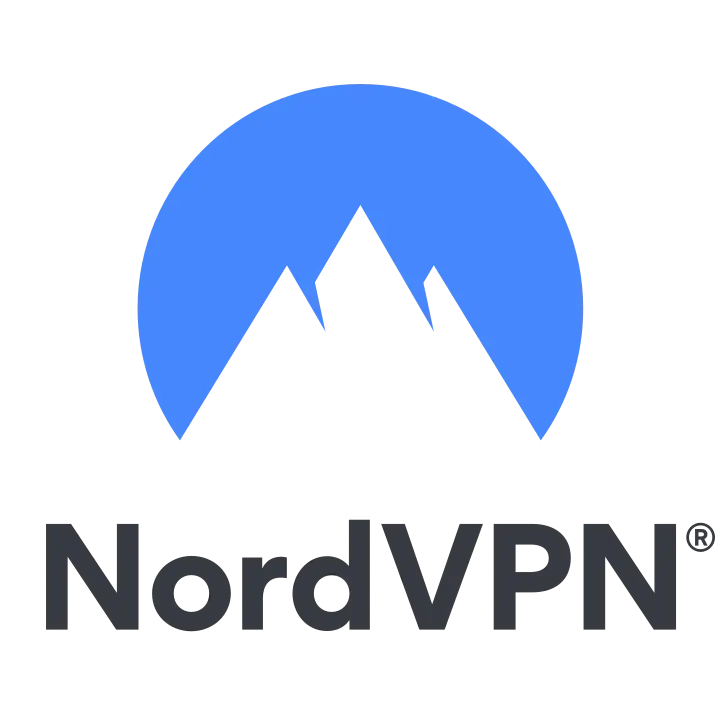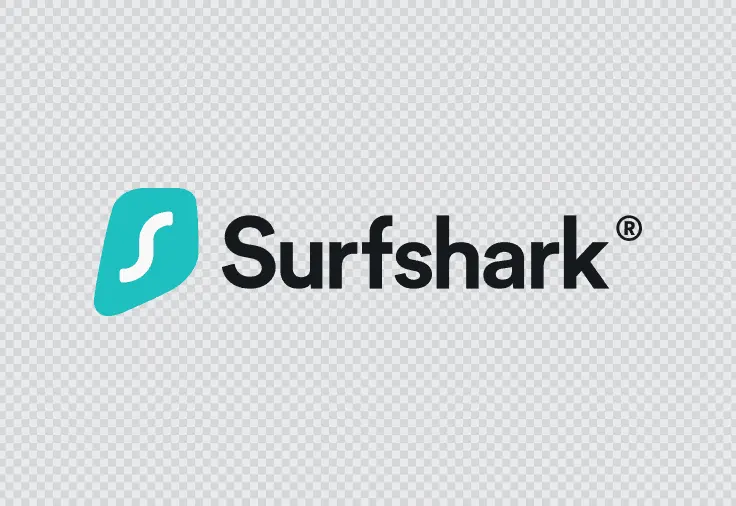Inhaltsverzeichnis:
Voraussetzungen zur Einrichtung eines UniFi VPN auf dem iPhone
Bevor du mit der eigentlichen Einrichtung eines UniFi VPN auf deinem iPhone loslegst, gibt es ein paar grundlegende Dinge, die du unbedingt parat haben solltest. Ohne diese Voraussetzungen läuft später nämlich gar nichts rund – und du ersparst dir eine Menge Frust. Was du brauchst, ist nicht bloß technisches Grundwissen, sondern auch ein paar spezielle Vorbereitungen, die speziell bei UniFi-Lösungen ins Gewicht fallen.
- UniFi Security Gateway (USG) oder UniFi Dream Machine (UDM): Mindestens eines dieser Geräte muss in deinem Netzwerk laufen, denn nur damit lässt sich ein L2TP/IPsec-VPN für den Fernzugriff einrichten. Ein reiner UniFi Access Point reicht nicht aus.
- Aktueller UniFi Network Controller: Die Verwaltung der VPN-Server-Einstellungen erfolgt ausschließlich über den Controller. Ein veralteter Controller kann zu Kompatibilitätsproblemen mit iOS führen, also unbedingt vorher updaten.
- Fester oder dynamischer DNS-Name: Da sich die öffentliche IP-Adresse deines Internetanschlusses meist regelmäßig ändert, ist ein DynDNS-Dienst oder ein anderer FQDN zwingend erforderlich. Nur so kann das iPhone später zuverlässig eine Verbindung aufbauen.
- Freigeschaltete Ports am Router: Die Ports UDP 500, UDP 1701 und UDP 4500 müssen im Router für den VPN-Server geöffnet sein. Andernfalls blockiert die Firewall den Zugriff von außen – das sorgt dann für ordentlich Kopfzerbrechen.
- Starke Zugangsdaten: Lege im UniFi Controller einen eigenen VPN-Benutzer mit einem sicheren Passwort an. Das erhöht die Sicherheit enorm und schützt vor unbefugtem Zugriff.
- iPhone mit aktuellem iOS: Für die bestmögliche Kompatibilität sollte dein iPhone auf dem neuesten Stand sein. Ältere iOS-Versionen können bei der VPN-Einrichtung zicken.
- Optional: DNS-Server im Heimnetzwerk: Falls du intern Dienste über Namen (z.B. NAS oder Home-Server) ansprechen willst, empfiehlt sich die Angabe eines lokalen DNS-Servers im VPN-Profil.
Wenn all diese Punkte abgehakt sind, kannst du dich entspannt an die eigentliche Einrichtung machen. Ohne diese Basis wird’s nämlich schnell knifflig oder schlicht unmöglich, eine stabile und sichere VPN-Verbindung zwischen UniFi und iPhone herzustellen.
Schritt 1: VPN-Server auf UniFi-Geräten korrekt konfigurieren
Um einen VPN-Server auf deinem UniFi-Gerät korrekt zu konfigurieren, musst du dich zunächst im UniFi Network Controller anmelden. Das ist die Schaltzentrale, in der alle relevanten Einstellungen für den VPN-Zugang vorgenommen werden. Es empfiehlt sich, vorab ein Backup deiner Konfiguration zu erstellen – nur für den Fall, dass mal etwas schiefgeht.
- Im Menü „Einstellungen“ den Bereich „Netzwerk“ auswählen: Hier findest du die Option, ein neues Netzwerk hinzuzufügen. Wähle als Netzwerktyp Remote User VPN (L2TP).
- Netzwerkname und VPN-Subnetz festlegen: Gib dem VPN einen eindeutigen Namen und definiere einen separaten IP-Adressbereich, der sich vom lokalen Netz unterscheidet. So verhinderst du Adresskonflikte.
- Pre-Shared Key (Shared Secret) vergeben: Wähle ein möglichst langes und komplexes Passwort. Dieses Shared Secret wird später auf dem iPhone benötigt.
- DNS-Server optional angeben: Falls du möchtest, dass VPN-Nutzer interne Ressourcen per Namen erreichen, trage hier die interne DNS-Adresse ein.
- Speichern und Änderungen übernehmen: Nach dem Speichern werden die Einstellungen auf das UniFi-Gerät übertragen. Das kann ein paar Sekunden dauern.
Mit diesen Schritten ist der VPN-Server technisch bereit. Es fehlen jetzt noch die Benutzerkonten und die Feinabstimmung – aber der Grundstein für den sicheren Fernzugriff ist damit gelegt.
Vor- und Nachteile der UniFi VPN-Einrichtung auf dem iPhone
| Pro | Contra |
|---|---|
| Erhöhte Sicherheit beim Zugriff auf das Heimnetzwerk, besonders in öffentlichen WLANs | Ersteinrichtung erfordert technisches Grundverständnis und ist teils zeitaufwändig |
| Zentrale Verwaltung aller Benutzer und Rechte über den UniFi Controller | Ohne UniFi Gateway oder Dream Machine nicht möglich (Access Point reicht nicht) |
| Möglichkeit zur Automatisierung (VPN-on-Demand) für komfortable Nutzung | VPN-on-Demand erfordert zusätzliches Konfigurationsprofil und Verständnis für Apple Configurator |
| Zugriff auf interne Dienste und Geräte von überall aus | Fehlerquellen wie falsche Firewall-Regeln oder Portfreigaben können Probleme bereiten |
| Skalierbarkeit durch Anlage mehrerer VPN-Profile für verschiedene Standorte oder Nutzer | Regelmäßige Wartung und Updates notwendig, um die Sicherheit aufrecht zu halten |
| Keine zusätzliche App erforderlich, da iOS Bordmittel genutzt werden können | Manuelle Nachbearbeitung von VPN-Profilen am iPhone nicht möglich; Änderungen nur durch Neuimport |
| Starke Kontrolle über Passwörter und Rechte für jeden VPN-Nutzer | Kompatibilitätsprobleme möglich, wenn Controller oder iOS nicht auf aktuellem Stand sind |
Schritt 2: Nutzerkonten und Zugriffsrechte im UniFi Controller anlegen
Jetzt geht’s ans Eingemachte: Die eigentlichen Nutzerkonten, die den VPN-Zugang bekommen sollen, müssen im UniFi Controller sauber angelegt werden. Hier entscheidet sich, wer später wirklich von außen auf dein Netzwerk zugreifen darf – und wer eben nicht. Also Obacht!
- Benutzerverwaltung öffnen: Im Controller findest du unter „Einstellungen > Benutzer“ oder „Einstellungen > VPN“ die Verwaltung für VPN-Nutzer. Je nach Controller-Version kann der Menüpunkt leicht abweichen.
- Neuen VPN-Benutzer hinzufügen: Lege für jede Person, die sich verbinden soll, ein eigenes Konto an. So kannst du im Notfall einzelne Zugänge gezielt sperren, ohne gleich alles zu blockieren.
- Starke Passwörter verwenden: Setze unbedingt auf komplexe, lange Passwörter – keine Namen, keine Geburtstage, keine Klassiker. Ein Passwort-Manager hilft, den Überblick zu behalten.
- Zugriffsrechte definieren: Du kannst bestimmen, auf welche Netzwerkbereiche der jeweilige Nutzer zugreifen darf. Weniger ist hier oft mehr: Beschränke den Zugriff auf das Nötigste, um Risiken zu minimieren.
- Regelmäßige Überprüfung: Kontrolliere von Zeit zu Zeit, ob alle angelegten Konten noch gebraucht werden. Alte oder vergessene Zugänge solltest du konsequent löschen.
Mit diesen Einstellungen sorgst du dafür, dass dein VPN-Zugang nicht zum Einfallstor für ungebetene Gäste wird. Alles andere wäre grob fahrlässig – und ehrlich gesagt, wer will das schon riskieren?
Schritt 3: DynDNS und FQDN für den externen Zugriff einrichten
Damit dein iPhone das UniFi VPN auch unterwegs zuverlässig findet, brauchst du eine feste Adresse – und genau hier kommt DynDNS ins Spiel. Die meisten Internetanschlüsse bekommen nämlich regelmäßig eine neue öffentliche IP. Ohne einen dynamischen DNS-Dienst (DynDNS) wärst du ständig auf der Suche nach der aktuellen Adresse deines Heimnetzwerks. Klingt nach Stress? Ist es auch. Mit DynDNS löst du das Problem ein für alle Mal.
- DynDNS-Anbieter wählen: Es gibt zahlreiche Dienste wie DynDNS.org, No-IP oder DuckDNS. Viele davon bieten kostenlose Basisfunktionen, für mehr Komfort gibt’s meist auch kostenpflichtige Varianten.
- Account anlegen und Hostnamen erstellen: Nach der Registrierung erhältst du einen eigenen Domainnamen, zum Beispiel meinheim.dyndns.org. Das ist später die Adresse, die du im iPhone einträgst.
- DynDNS im Router oder UniFi-Gerät einrichten: Trage die Zugangsdaten deines DynDNS-Anbieters direkt im Router oder im UniFi Security Gateway ein. So wird die IP bei jeder Änderung automatisch aktualisiert.
- FQDN nutzen: Ein vollqualifizierter Domainname (FQDN) ist Pflicht, wenn du VPN-on-Demand-Regeln auf dem iPhone verwenden willst. Ohne FQDN funktioniert die Automatisierung schlicht nicht – das ist ein echter Showstopper.
- Testen: Prüfe nach der Einrichtung, ob dein DynDNS-Name von außen erreichbar ist. Einfach mal vom Handy aus im Mobilfunknetz die Adresse anpingen oder im Browser aufrufen – klappt’s, bist du startklar.
Mit einem funktionierenden DynDNS-Setup und einem eindeutigen FQDN steht dem sicheren, komfortablen Fernzugriff nichts mehr im Weg. Ohne diese Basis läuft bei der VPN-Einwahl von unterwegs nämlich gar nichts – das ist wirklich essenziell.
Schritt 4: VPN-Verbindung am iPhone Schritt für Schritt hinzufügen
Nun geht’s ans Eingemachte: Die eigentliche Einrichtung der VPN-Verbindung direkt auf deinem iPhone. Damit alles reibungslos läuft, solltest du dich exakt an die folgenden Schritte halten. Jeder Klick zählt – und wenn du sauber arbeitest, klappt die Verbindung später wie von Zauberhand.
- Öffne die Einstellungen auf deinem iPhone und navigiere zu Allgemein > VPN & Geräteverwaltung. Dort findest du die Option VPN.
- Tippe auf „VPN hinzufügen“. Es öffnet sich ein neues Fenster für die Konfiguration.
- Wähle als Typ „L2TP über IPsec“. Das ist das Protokoll, das UniFi-Geräte für den Fernzugriff unterstützen.
- Trage die Server-Adresse ein. Hier kommt dein DynDNS-Name oder FQDN rein, nicht die aktuelle IP-Adresse.
- Gib Benutzername und Passwort für das zuvor angelegte VPN-Konto ein. Diese Daten sind zwingend erforderlich, sonst geht gar nichts.
- Füge das Shared Secret ein – das ist das Pre-Shared Key, das du im UniFi Controller vergeben hast.
- Optional: Aktiviere „Gesamten Verkehr senden“, um wirklich alle Daten durch den VPN-Tunnel zu schicken. Das erhöht die Sicherheit in unsicheren Netzen deutlich.
- Speichere die Einstellungen und aktiviere die Verbindung über den Schieberegler. Nach wenigen Sekunden sollte die Verbindung stehen – ein kleines VPN-Symbol erscheint in der Statusleiste.
Wenn du alles richtig gemacht hast, bist du jetzt mit deinem UniFi VPN verbunden. Ab jetzt kannst du unterwegs sicher auf dein Heimnetzwerk zugreifen – ganz ohne nerviges Gefrickel.
Schritt 5: UniFi VPN-on-Demand auf dem iPhone automatisieren
Die eigentliche Magie beginnt, wenn du dein UniFi VPN auf dem iPhone so einrichtest, dass es sich automatisch verbindet – ganz ohne ständiges Tippen. Das Zauberwort lautet: VPN-on-Demand. Damit wird dein VPN immer dann aktiviert, wenn du es brauchst, und bleibt im Heimnetz brav im Hintergrund. Klingt genial? Ist es auch – aber ein bisschen Tüftelei ist nötig.
- Konfigurationsprofil erstellen: Du brauchst ein spezielles VPN-Profil im XML-Format, das die On-Demand-Regeln enthält. Das geht am einfachsten mit dem kostenlosen Apple Configurator oder dem iPhone Konfigurationsprogramm auf einem Mac oder PC.
- Regeln für die Automatisierung festlegen: Im Profil bestimmst du, wann das VPN automatisch starten oder sich trennen soll. Typische Regeln: Verbindung aufbauen, wenn das iPhone in einem unbekannten WLAN ist, und trennen, sobald das Heimnetz erkannt wird. Wichtig: Seit iOS 10 funktionieren diese Regeln nur noch auf Basis von Domainnamen, nicht mehr mit IP-Bereichen.
- FQDN als Trigger nutzen: Definiere Domains, bei deren Zugriff das VPN aktiviert werden soll – zum Beispiel interne Servernamen oder den DynDNS-Namen deines Heimnetzes. Ohne FQDN klappt die Automatisierung nicht.
- Profil auf das iPhone übertragen: Sende das fertige Profil per AirDrop, E-Mail oder direkt über den Apple Configurator ans iPhone. Nach dem Import ist die Automatik sofort aktiv – du findest das Profil unter Einstellungen > Allgemein > VPN & Geräteverwaltung.
- Testen und Feintuning: Wechsle in verschiedene WLANs und prüfe, ob das VPN wie gewünscht startet oder sich trennt. Passe die Regeln im Profil bei Bedarf an, falls etwas nicht wie geplant läuft.
Mit VPN-on-Demand sparst du dir nicht nur Klicks, sondern bist auch unterwegs immer automatisch geschützt – und das ganz ohne technisches Gefrickel im Alltag. Wer’s einmal eingerichtet hat, will’s nie wieder missen.
Praxisbeispiel: VPN automatisch verbinden im öffentlichen WLAN
Stell dir vor, du sitzt im Café, das iPhone verbindet sich mit dem kostenlosen WLAN – und plötzlich läuft alles wie von selbst: Dein UniFi VPN baut sich im Hintergrund auf, ohne dass du irgendetwas antippen musst. Genau das ist mit einer cleveren On-Demand-Regel möglich. Das iPhone erkennt, dass es sich nicht im vertrauten Heimnetz befindet, und startet die VPN-Verbindung automatisch. Deine Daten sind ab diesem Moment verschlüsselt unterwegs, egal ob du Mails abrufst oder auf dein NAS zugreifst.
- Automatische Erkennung öffentlicher Netzwerke: Das On-Demand-Profil prüft beim Verbindungsaufbau, ob das aktuelle WLAN als „unsicher“ gilt. Sobald das der Fall ist, wird die VPN-Verbindung ausgelöst – ganz ohne Zutun des Nutzers.
- Transparenter Schutz im Alltag: Während du surfst, läuft die VPN-Verbindung stabil im Hintergrund. Es gibt keine störenden Pop-ups oder manuelle Bestätigungen. Du kannst dich voll auf deine Aufgaben konzentrieren, während deine Verbindung sicher bleibt.
- Beispiel für eine Regel: Im Profil wird festgelegt, dass das VPN automatisch startet, wenn bestimmte Domains – etwa die Adresse deines Heimservers – aufgerufen werden. So ist der Zugriff auf interne Dienste auch unterwegs jederzeit geschützt.
- Maximale Flexibilität: Du kannst weitere Regeln ergänzen, etwa dass das VPN nur bei bestimmten WLAN-Namen (SSIDs) oder ausschließlich bei Zugriff auf sensible Dienste aktiviert wird. So passt sich die Automatisierung deinem Alltag an.
Mit dieser Lösung bist du unterwegs immer einen Schritt voraus: Öffentliche WLANs verlieren ihren Schrecken, denn dein iPhone schützt dich, bevor du überhaupt daran denkst. Genau so sollte Sicherheit heute funktionieren – unauffällig, aber zuverlässig.
Fehlerquellen und Lösungen beim UniFi VPN auf dem iPhone
Auch wenn die Einrichtung eigentlich recht geradlinig ist, tauchen im Alltag immer wieder Stolpersteine auf, die einen zur Verzweiflung bringen können. Gerade beim Zusammenspiel von UniFi und iPhone gibt es ein paar typische Fehlerquellen, die gerne übersehen werden – und natürlich die passenden Lösungen dazu.
- VPN bleibt beim Verbindungsversuch hängen: Häufig liegt das an falsch gesetzten MTU-Werten auf dem UniFi Gateway. Eine Anpassung auf 1400 oder 1380 kann hier Wunder wirken, wenn die Verbindung sonst einfach nicht zustande kommt.
- iPhone meldet „Authentifizierung fehlgeschlagen“: Klingt banal, ist aber oft ein Problem mit Sonderzeichen im Passwort oder dem Shared Secret. Das iPhone mag manche Zeichen nicht – hier hilft es, ein Passwort ohne exotische Sonderzeichen zu testen.
- Kein Zugriff auf interne Geräte trotz aktiver VPN-Verbindung: Das Routing im UniFi Controller kann falsch konfiguriert sein. Prüfe, ob das VPN-Subnetz korrekt in die Firewall-Regeln eingebunden ist und die nötigen Freigaben bestehen.
- VPN-on-Demand reagiert nicht wie erwartet: Ein häufiger Fehler ist ein falsch gesetzter Domain-Trigger im Profil. Der FQDN muss exakt stimmen, sonst wird die Automatisierung ignoriert. Auch Tippfehler oder vergessene Punkte führen hier schnell ins Leere.
- Verbindung bricht nach kurzer Zeit ab: Oft sorgt eine aggressive Energiesparfunktion des iPhones für Verbindungsabbrüche. In den Einstellungen unter Batterie den „Stromsparmodus“ deaktivieren und prüfen, ob die Verbindung stabil bleibt.
- VPN funktioniert nur im WLAN, nicht über Mobilfunk: Einige Mobilfunkanbieter blockieren VPN-Protokolle. Ein Test mit einer anderen SIM-Karte oder ein Wechsel des APN kann hier Klarheit schaffen.
Wer diese typischen Fallstricke kennt und gezielt prüft, spart sich stundenlanges Suchen und bleibt auch bei kniffligen Problemen entspannt. Es lohnt sich, bei Fehlern nicht gleich aufzugeben – oft steckt der Teufel im Detail.
Sichere Nutzung und empfohlene Einstellungen für maximale Sicherheit
Für maximale Sicherheit beim Einsatz des UniFi VPN auf dem iPhone kommt es auf ein paar gezielte Einstellungen und Verhaltensweisen an, die gerne übersehen werden. Es geht nicht nur um Technik, sondern auch um bewusste Nutzung und regelmäßige Kontrolle.
- Regelmäßige Aktualisierung der UniFi Firmware: Halte sowohl dein UniFi Gateway als auch den Controller immer auf dem neuesten Stand. Sicherheitslücken werden oft erst spät entdeckt und durch Updates geschlossen.
- VPN-Protokoll-Logs aktiv überwachen: Kontrolliere regelmäßig die Protokolle im UniFi Controller. Ungewöhnliche Verbindungsversuche oder Fehlermeldungen können frühzeitig auf Angriffsversuche oder Konfigurationsfehler hinweisen.
- Zwei-Faktor-Authentifizierung (2FA) für Controller-Zugang: Aktiviere 2FA für den Zugang zum UniFi Controller, damit niemand unbemerkt Einstellungen ändern oder neue Nutzer anlegen kann.
- Gerätezugriffe gezielt einschränken: Lege fest, welche Geräte im Heimnetzwerk über das VPN erreichbar sein sollen. Weniger Freigaben bedeuten weniger Angriffsfläche.
- Verwendung von dedizierten VPN-Benutzern: Erstelle für jedes Familienmitglied oder jeden Mitarbeiter einen eigenen VPN-Benutzer. So kannst du im Ernstfall einzelne Zugänge sperren, ohne den gesamten VPN-Dienst zu deaktivieren.
- Regelmäßige Änderung der Zugangsdaten: Setze einen Turnus für das Ändern von Passwörtern und dem Shared Secret. Das minimiert das Risiko, dass kompromittierte Daten lange unbemerkt genutzt werden.
- VPN-Nutzung dokumentieren: Halte fest, wer wann und von wo auf das Netzwerk zugreift. Das hilft bei der Nachverfolgung von Vorfällen und sorgt für Transparenz.
Mit diesen gezielten Maßnahmen bleibt dein UniFi VPN nicht nur technisch sicher, sondern auch im Alltag zuverlässig geschützt. Sicherheit ist eben kein Zustand, sondern ein Prozess – und der beginnt bei konsequenter Umsetzung dieser Empfehlungen.
FAQ: Häufige Fragen zur UniFi VPN-Einrichtung auf dem iPhone
FAQ: Häufige Fragen zur UniFi VPN-Einrichtung auf dem iPhone
-
Kann ich mehrere VPN-Profile für verschiedene UniFi-Standorte auf einem iPhone nutzen?
Ja, das iPhone unterstützt mehrere VPN-Konfigurationen parallel. Du kannst für jeden UniFi-Standort ein eigenes Profil anlegen und je nach Bedarf manuell oder automatisiert aktivieren. -
Wie kann ich das VPN-Profil nachträglich bearbeiten, ohne alles neu einzurichten?
Profiländerungen sind direkt auf dem iPhone nicht möglich. Du musst das bestehende Profil löschen und ein neues, angepasstes Profil importieren. Nutze dazu am besten den Apple Configurator oder das iPhone Konfigurationsprogramm. -
Gibt es eine Möglichkeit, die VPN-Verbindung auf dem iPhone zeitgesteuert zu aktivieren?
Eine native Zeitsteuerung für VPN gibt es unter iOS nicht. Du kannst aber mit Kurzbefehlen und Automationen in Kombination mit On-Demand-Regeln annähernd zeitbasierte Abläufe abbilden, etwa durch das Wechseln in bestimmte WLANs zu festen Zeiten. -
Wie erkenne ich, ob mein VPN-Traffic tatsächlich verschlüsselt ist?
Nutze einen Online-Dienst wie ipleak.net oder dnsleaktest.com, während das VPN aktiv ist. Die dort angezeigte IP-Adresse sollte die deines Heimnetzwerks oder die des VPN-Servers sein, nicht die deines aktuellen Standorts. -
Kann ich Push-Benachrichtigungen für Verbindungsprobleme erhalten?
iOS selbst bietet keine Push-Benachrichtigungen bei VPN-Abbrüchen. Überwachungsdienste oder Netzwerk-Monitoring-Tools auf dem UniFi Controller können jedoch Alarme per E-Mail oder Push senden, wenn Verbindungsprobleme erkannt werden. -
Ist die Nutzung von UniFi VPN mit älteren iPhone-Modellen möglich?
Grundsätzlich ja, solange das Gerät mindestens iOS 10 unterstützt. Allerdings kann es bei sehr alten Modellen zu Performance-Einbußen oder Kompatibilitätsproblemen kommen.
Fazit: UniFi VPN auf dem iPhone – sichere Verbindung mit Komfort
Fazit: UniFi VPN auf dem iPhone – sichere Verbindung mit Komfort
Wer sein iPhone mit einem UniFi VPN ausstattet, profitiert nicht nur von erhöhter Sicherheit, sondern auch von einer erstaunlich flexiblen Steuerung des Zugriffs auf das eigene Netzwerk. Besonders hervorzuheben ist, dass sich der VPN-Zugang nahtlos in den Alltag integrieren lässt, ohne die gewohnte Nutzererfahrung zu beeinträchtigen. Dank der Automatisierung durch On-Demand-Profile entfällt das manuelle Aktivieren oder Deaktivieren der Verbindung – das iPhone erkennt selbstständig, wann Schutz notwendig ist.
- Effiziente Verwaltung: Die zentrale Administration aller Zugänge und Regeln über den UniFi Controller sorgt für Übersichtlichkeit und spart Zeit bei Anpassungen.
- Skalierbarkeit: Auch bei wachsenden Anforderungen, etwa mehreren Standorten oder Nutzergruppen, bleibt das System flexibel und zukunftssicher.
- Privatsphäre im Fokus: Die Möglichkeit, den gesamten Datenverkehr über das eigene Heimnetz zu leiten, bietet einen entscheidenden Vorteil gegenüber öffentlichen Hotspots und schützt vor neugierigen Blicken.
Mit dem UniFi VPN auf dem iPhone gelingt der Spagat zwischen Sicherheit und Komfort – und das ohne technische Verrenkungen im Alltag. Wer Wert auf Kontrolle, Datenschutz und einfache Bedienung legt, findet hier eine Lösung, die sich auch langfristig bewährt.
FAQ zur Einrichtung eines UniFi VPN auf dem iPhone
Welche Voraussetzungen müssen für ein UniFi VPN auf dem iPhone erfüllt sein?
Du benötigst ein kompatibles UniFi Gateway wie das UniFi Security Gateway oder die UniFi Dream Machine, einen aktuellen UniFi Network Controller, einen DynDNS- oder anderen FQDN-Namen sowie freigeschaltete VPN-Ports im Router. Außerdem sollten starke Zugangsdaten und ein aktuelles iPhone mit aktueller iOS-Version vorliegen.
Wie konfiguriere ich die VPN-Verbindung am iPhone?
Gehe in die Einstellungen deines iPhones unter "Allgemein > VPN & Geräteverwaltung" und lege eine neue VPN-Verbindung vom Typ "L2TP über IPsec" an. Trage dort deinen DynDNS-Namen, Benutzernamen, Passwort und den im UniFi Controller festgelegten Shared Secret ein. Abschließend speicherst du die Verbindung und kannst diese dann aktivieren.
Wie funktioniert VPN-on-Demand auf dem iPhone mit UniFi?
Mit VPN-on-Demand kannst du ein Konfigurationsprofil erstellen, das das iPhone anweist, die VPN-Verbindung automatisch bei bestimmten Bedingungen (z.B. unbekanntes WLAN oder Zugriff auf bestimmte Domains) herzustellen oder zu trennen. Das Profil wird über den Apple Configurator erstellt und auf das iPhone importiert.
Was sind typische Fehlerquellen bei der Einrichtung eines UniFi VPNs auf dem iPhone?
Häufige Probleme entstehen durch falsch gesetzte Firewall-Regeln, nicht geöffnete Ports (UDP 500, 1701, 4500), unpassende Passwörter (z.B. mit Sonderzeichen) oder fehlerhafte On-Demand-Regeln. Auch Tippfehler beim DynDNS-Namen und fehlende Updates können zu Verbindungsproblemen führen.
Wie bleibt meine VPN-Verbindung mit UniFi und iPhone dauerhaft sicher?
Achte auf regelmäßige Updates der UniFi-Geräte und des Controllers, starke und individuelle Passwörter für jeden Nutzer, sichere Aufbewahrung des Shared Secret und aktiviere nach Möglichkeit Zwei-Faktor-Authentifizierung für den Controller. Überwache zusätzlich regelmäßig die VPN-Logs auf ungewöhnliche Aktivitäten.