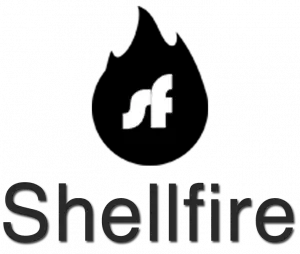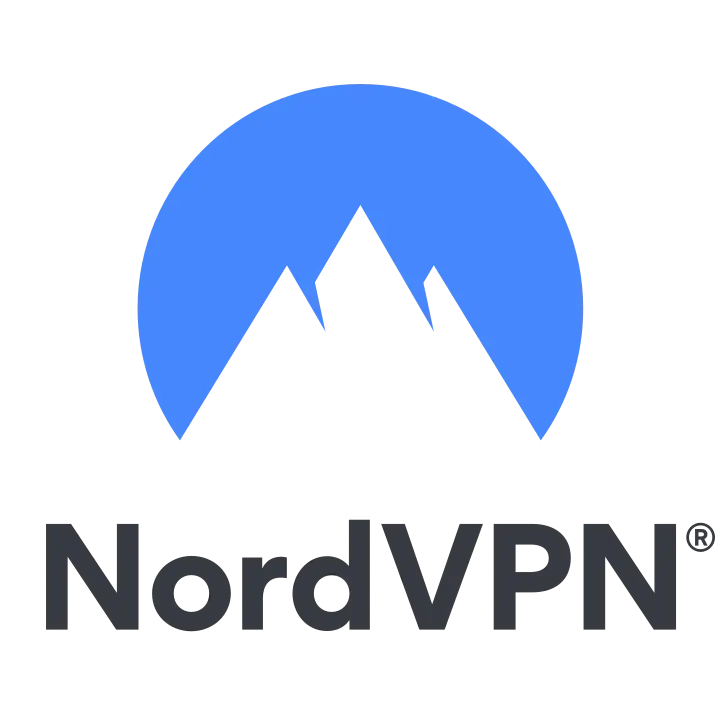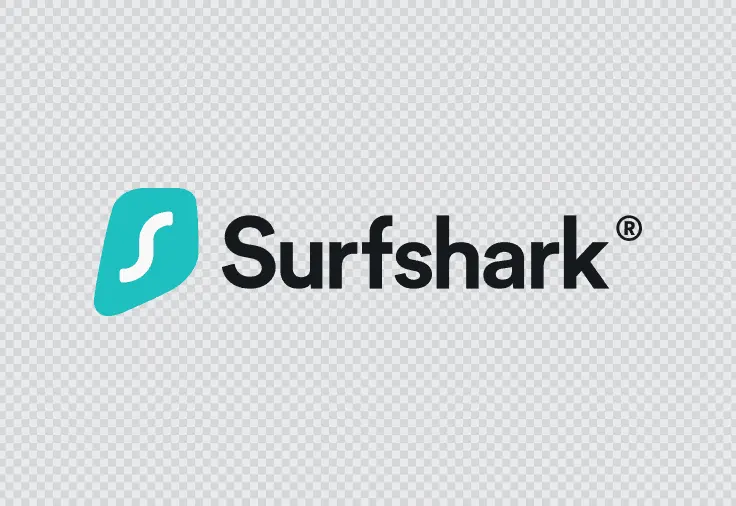Inhaltsverzeichnis:
Vorbereitung: Was Sie vor der VPN-Einrichtung unter Linux benötigen
Bevor Sie mit der eigentlichen Einrichtung eines VPNs unter Linux loslegen, ist ein wenig Vorbereitung nötig. Klingt vielleicht erstmal nach Papierkram, aber ohne diese Schritte wird’s später schnell frustrierend. Zunächst brauchen Sie unbedingt die passenden Zugangsdaten – die erhalten Sie meist von Ihrer Uni, Firma oder dem jeweiligen Netzwerkbetreiber. Dazu gehören oft ein Benutzername, ein Passwort und manchmal spezielle Zertifikate oder Schlüsseldateien. Prüfen Sie genau, ob Sie auch wirklich alle nötigen Dateien (zum Beispiel eine .ovpn-Datei für OpenVPN) erhalten haben.
Außerdem sollten Sie wissen, welche VPN-Technologie verwendet wird. Das ist keineswegs immer OpenVPN – manchmal kommt auch IPsec, WireGuard oder ein anderes Protokoll zum Einsatz. Die Information finden Sie in der Regel in der Anleitung Ihres Netzwerkbetreibers oder auf der IT-Webseite Ihrer Einrichtung. Fehlt diese Info, lieber einmal zu viel nachfragen als später ratlos dastehen.
Ein kurzer Check Ihrer Linux-Distribution schadet auch nicht: Manche Distributionen bringen die nötigen Pakete schon mit, andere nicht. Es empfiehlt sich, Ihr System auf den neuesten Stand zu bringen, um Kompatibilitätsprobleme zu vermeiden. Ein aktuelles Backup wichtiger Daten ist übrigens nie verkehrt – man weiß ja nie.
- Zugangsdaten und Konfigurationsdateien bereithalten
- VPN-Protokoll und unterstützte Software herausfinden
- Systemaktualisierung durchführen
- Backup wichtiger Daten anlegen
Wenn all das erledigt ist, steht einer reibungslosen VPN-Einrichtung unter Linux nichts mehr im Weg. Klingt nach viel, ist aber in wenigen Minuten erledigt – und spart später Nerven.
Schritt 1: VPN-Software unter Linux installieren
Jetzt geht’s ans Eingemachte: Die passende VPN-Software muss auf Ihrem Linux-System installiert werden. Welche Anwendung Sie wählen, hängt davon ab, welches Protokoll Ihr Netzwerkbetreiber vorgibt. Am häufigsten kommen OpenVPN, StrongSwan (für IPsec) oder auch WireGuard zum Einsatz. Die Installation erfolgt am einfachsten über die Paketverwaltung Ihrer Distribution.
- OpenVPN: Für die meisten Distributionen genügt ein Terminal-Befehl wie sudo apt install openvpn (Debian/Ubuntu) oder sudo dnf install openvpn (Fedora).
- NetworkManager-Plugin: Wer lieber eine grafische Oberfläche nutzt, installiert das passende VPN-Plugin für den NetworkManager. Für OpenVPN etwa sudo apt install network-manager-openvpn-gnome.
- StrongSwan: Für IPsec-basierte Verbindungen empfiehlt sich sudo apt install strongswan oder das entsprechende Paket Ihrer Distribution.
- WireGuard: Die Installation gelingt mit sudo apt install wireguard (bei neueren Distributionen meist schon enthalten).
Nach der Installation empfiehlt es sich, die Version der Software zu überprüfen. So stellen Sie sicher, dass keine veralteten Komponenten im Spiel sind. Ein schneller Befehl wie openvpn --version oder wg --version gibt hier Klarheit. Achten Sie darauf, dass Sie die Installation mit Administratorrechten (meist per sudo) durchführen, sonst klappt das Ganze nicht.
Manchmal ist es sinnvoll, nach der Installation den Rechner neu zu starten, damit alle Dienste korrekt geladen werden. Das ist zwar nicht immer zwingend nötig, aber es verhindert seltsame Fehler, die sich sonst manchmal einschleichen.
Vor- und Nachteile der VPN-Einrichtung unter Linux auf einen Blick
| Pro | Contra |
|---|---|
| Erhöhte Sicherheit und Datenschutz beim Surfen | Anfangs technische Hürden bei Installation und Konfiguration |
| Zugriff auf interne Ressourcen von Uni, Firma oder anderen Netzwerken | Abhängigkeit von stabiler Internetverbindung |
| Vielseitige Protokoll-Auswahl (OpenVPN, IPSec, WireGuard) | Nicht jede VPN-Lösung ist für alle Distributionen optimiert |
| Komfortable Verwaltung über grafische Tools wie den NetworkManager möglich | Manuelle Anpassungen und Rechteverwaltung oft notwendig |
| Große Community und viele Hilfsquellen verfügbar | Fehlersuche kann zeitaufwändig sein |
| Automatische Verbindungen und Schutzmechanismen (Kill Switch) möglich | Mögliche Performance-Einbußen durch Verschlüsselung |
Schritt 2: VPN-Konfigurationsdateien und Zugangsdaten einrichten
Nach der Installation der VPN-Software steht nun das Einrichten der Konfigurationsdateien und Zugangsdaten an. Dieser Schritt entscheidet oft darüber, ob die Verbindung später reibungslos funktioniert oder nicht. Die meisten Anbieter liefern eine oder mehrere .ovpn-Dateien (bei OpenVPN) oder spezifische Konfigurationsdateien für andere Protokolle. Diese Dateien enthalten alle wichtigen Einstellungen wie Serveradresse, Verschlüsselungsmethoden und manchmal sogar Zertifikate.
- Speichern Sie die Konfigurationsdateien an einem sicheren Ort auf Ihrem Rechner, zum Beispiel im Home-Verzeichnis unter ~/vpn/. Vermeiden Sie es, die Dateien in öffentlichen oder gemeinsam genutzten Ordnern abzulegen.
- Prüfen Sie die Dateien auf Vollständigkeit: Fehlen Zertifikate oder Schlüssel, funktioniert die Verbindung nicht. Kontrollieren Sie, ob alle Anhänge und Hinweise aus der Anleitung Ihres Netzwerkbetreibers berücksichtigt wurden.
- Tragen Sie Zugangsdaten korrekt ein: Manche Konfigurationsdateien verlangen, dass Benutzername und Passwort direkt eingetragen werden. In anderen Fällen werden Sie beim Verbindungsaufbau danach gefragt. Speichern Sie sensible Daten niemals im Klartext, wenn Sie das vermeiden können.
- Passen Sie Dateiberechtigungen an: Stellen Sie sicher, dass nur Sie selbst Zugriff auf die sensiblen Dateien haben. Ein schneller Befehl wie chmod 600 ~/vpn/* schützt vor neugierigen Blicken.
Bei manchen VPN-Lösungen ist es außerdem nötig, Zertifikate oder Schlüssel separat zu importieren. Folgen Sie dabei exakt den Vorgaben Ihres Anbieters, denn kleine Fehler führen oft zu frustrierenden Fehlermeldungen. Falls Sie eine grafische Oberfläche wie den NetworkManager nutzen, können Sie die Konfigurationsdateien meist direkt importieren und die Zugangsdaten bequem im Dialogfenster hinterlegen.
Schritt 3: VPN-Verbindung unter Linux herstellen – Schritt-für-Schritt-Anleitung
Um die VPN-Verbindung unter Linux tatsächlich zu starten, gehen Sie nun Schritt für Schritt vor. Die genaue Vorgehensweise hängt davon ab, ob Sie lieber das Terminal oder eine grafische Oberfläche verwenden. Beide Wege führen ans Ziel – Sie entscheiden, was Ihnen besser liegt.
- Terminal-Methode: Öffnen Sie ein Terminal und navigieren Sie in das Verzeichnis, in dem Ihre Konfigurationsdatei liegt. Mit sudo openvpn --config dateiname.ovpn starten Sie die Verbindung. Sie werden gegebenenfalls nach Ihren Zugangsdaten gefragt. Nach erfolgreicher Authentifizierung sehen Sie Statusmeldungen, die den Aufbau der Verbindung bestätigen.
- Grafische Oberfläche (NetworkManager): Öffnen Sie die Netzwerkeinstellungen und wählen Sie „VPN hinzufügen“. Importieren Sie die bereitgestellte Konfigurationsdatei und tragen Sie – falls erforderlich – Benutzername und Passwort ein. Speichern Sie die Verbindung und aktivieren Sie sie per Klick auf das entsprechende Symbol in der Taskleiste.
- WireGuard: Bei WireGuard nutzen Sie sudo wg-quick up config-name, wobei config-name der Name Ihrer Konfigurationsdatei ohne Endung ist. Die Verbindung wird im Hintergrund aufgebaut und bleibt so lange aktiv, bis Sie sie wieder beenden.
Nach dem Start der Verbindung empfiehlt es sich, kurz zu warten und die Ausgaben im Terminal oder die Statusanzeige im NetworkManager zu beobachten. Typische Hinweise auf eine erfolgreiche Verbindung sind Begriffe wie „Initialization Sequence Completed“ oder ein aktives VPN-Symbol in der Leiste. Falls Sie unsicher sind, können Sie jederzeit Ihre öffentliche IP-Adresse überprüfen – sie sollte sich nach dem Verbindungsaufbau geändert haben.
Schritt 4: Überprüfen, ob die VPN-Verbindung erfolgreich ist
Ob die VPN-Verbindung tatsächlich steht, lässt sich mit ein paar gezielten Schritten zuverlässig feststellen. Es reicht nicht, sich nur auf das Symbol in der Taskleiste zu verlassen – manchmal täuscht der Schein. Eine gründliche Überprüfung gibt Ihnen die nötige Sicherheit, dass Ihr Datenverkehr wirklich geschützt läuft.
- Öffentliche IP-Adresse prüfen: Besuchen Sie eine Webseite wie https://www.wieistmeineip.de oder https://ipinfo.io. Wird dort eine andere IP-Adresse angezeigt als zuvor, ist die VPN-Verbindung aktiv.
- Routen überprüfen: Mit dem Befehl ip route oder route -n sehen Sie, ob der gesamte Datenverkehr über das VPN läuft. Taucht dort die IP-Adresse des VPN-Servers auf, ist alles richtig konfiguriert.
- Erreichbarkeit interner Dienste testen: Versuchen Sie, auf Ressourcen zuzugreifen, die nur im geschützten Netzwerk verfügbar sind (z.B. Intranet, Bibliotheksdatenbanken). Klappt das, ist die Verbindung erfolgreich.
- DNS-Leak-Test durchführen: Ein DNS-Leak-Test auf https://www.dnsleaktest.com zeigt, ob Ihre DNS-Anfragen ebenfalls durch das VPN geleitet werden. Nur dann ist Ihre Privatsphäre wirklich geschützt.
Wer es ganz genau wissen will, kann zusätzlich im Terminal mit ifconfig oder ip a nachsehen, ob ein neues Netzwerk-Interface (meist tun0 oder wg0) aktiv ist. Diese Details geben Ihnen ein gutes Gefühl und die Gewissheit, dass Sie sicher und anonym unterwegs sind.
Beispiel: OpenVPN mit dem NetworkManager unter Ubuntu einrichten
Um OpenVPN besonders komfortabel unter Ubuntu zu nutzen, empfiehlt sich die Integration in den NetworkManager. Das macht die Verwaltung und das Umschalten zwischen verschiedenen VPN-Profilen angenehm einfach. Folgendes Vorgehen hat sich in der Praxis bewährt:
- NetworkManager-Plugin installieren: Öffnen Sie ein Terminal und führen Sie sudo apt install network-manager-openvpn-gnome aus. Dadurch wird das OpenVPN-Plugin für die grafische Oberfläche nachgerüstet.
- Systemdienste neu starten: Damit das Plugin korrekt erkannt wird, starten Sie den NetworkManager mit sudo systemctl restart NetworkManager neu. Ohne diesen Schritt taucht die Option „OpenVPN“ manchmal gar nicht erst auf.
- VPN-Profil importieren: Öffnen Sie die Netzwerkeinstellungen, wechseln Sie zum Reiter „VPN“ und klicken Sie auf „+“. Wählen Sie „Importieren aus einer Datei…“ und suchen Sie Ihre .ovpn-Datei. Nach dem Import können Sie zusätzliche Optionen wie Benutzername, Passwort oder Zertifikate bequem ergänzen.
- Automatische Verbindung aktivieren: Für mehr Komfort lässt sich das VPN-Profil so einstellen, dass es sich beim Systemstart oder beim Verbinden mit bestimmten WLANs automatisch aktiviert. Das spart Zeit und verhindert, dass Sie es mal vergessen.
- Verbindungsstatus überwachen: Nach dem Aktivieren erscheint ein kleines Schloss-Symbol in der Taskleiste. Bei Problemen liefert ein Klick auf das VPN-Profil hilfreiche Statusmeldungen und Fehlerhinweise.
Mit dieser Methode gelingt die VPN-Einrichtung unter Ubuntu nicht nur schnell, sondern auch besonders benutzerfreundlich. So behalten Sie jederzeit die Kontrolle über Ihre Verbindungen – ganz ohne Terminal-Hickhack.
Problembehebung: Häufige Fehler bei der VPN-Einrichtung unter Linux
Auch bei sorgfältiger Vorbereitung kann es bei der VPN-Einrichtung unter Linux zu Stolpersteinen kommen. Einige typische Fehlerquellen tauchen immer wieder auf und lassen sich mit gezielten Maßnahmen meist schnell beheben.
- Falsche Rechte an Konfigurationsdateien: Wenn Zugriffsrechte zu restriktiv oder zu offen gesetzt sind, verweigert die VPN-Software oft den Dienst. Prüfen Sie, ob die Dateien wirklich nur für den eigenen Nutzer lesbar sind (chmod 600 ist meist ideal).
- Fehlende Abhängigkeiten: Manchmal werden zusätzliche Pakete wie resolvconf oder libpkcs11-helper1 benötigt. Fehlermeldungen im Terminal geben meist einen Hinweis, welches Paket fehlt. Die Nachinstallation löst viele Probleme auf einen Schlag.
- Firewall- oder Router-Blockaden: Wird der VPN-Port (z.B. 1194 für OpenVPN) durch eine lokale Firewall oder den Router blockiert, scheitert der Verbindungsaufbau. Hier hilft ein kurzer Test mit deaktivierter Firewall oder das gezielte Freischalten des Ports.
- DNS-Probleme nach Verbindungsaufbau: Manchmal funktioniert die VPN-Verbindung, aber Webseiten lassen sich nicht aufrufen. Ursache ist oft eine fehlerhafte DNS-Konfiguration. Die Anpassung der DNS-Server in den Netzwerkeinstellungen schafft hier Abhilfe.
- Veraltete oder fehlerhafte Konfigurationsdateien: Änderungen am Server oder neue Sicherheitsanforderungen machen alte Konfigurationsdateien manchmal unbrauchbar. Ein Abgleich mit der aktuellen Vorlage des Netzwerkbetreibers bringt Klarheit.
Falls trotz aller Versuche keine Verbindung zustande kommt, lohnt sich ein Blick in die Logdateien (/var/log/syslog oder journalctl). Dort verstecken sich oft Hinweise, die bei der Fehlersuche weiterhelfen. Und manchmal hilft einfach ein Neustart – klingt banal, löst aber erstaunlich viele Linux-Probleme.
Unterstützung erhalten: Wo Sie bei Problemen Hilfe finden
Wenn Sie trotz aller Bemühungen nicht weiterkommen, gibt es zahlreiche Anlaufstellen, die Ihnen gezielt weiterhelfen können. Oft lohnt sich ein Blick über den Tellerrand hinaus, denn viele Probleme sind bereits von anderen Nutzern gelöst und dokumentiert worden.
- Offizielle Support-Seiten Ihrer Einrichtung: Universitäten, Unternehmen oder andere Netzwerkbetreiber bieten meist eigene Hilfeseiten oder FAQs an. Hier finden Sie oft spezifische Anleitungen, Kontaktformulare und aktuelle Hinweise zu Störungen.
- Linux-Foren und Community-Plattformen: In Foren wie ubuntuusers.de, askubuntu.com oder linuxquestions.org können Sie gezielt nach Ihrer Fehlermeldung suchen oder selbst eine Frage stellen. Die Community reagiert häufig schnell und praxisnah.
- IT-Support direkt kontaktieren: Für individuelle Probleme empfiehlt sich die Kontaktaufnahme per E-Mail oder Telefon mit dem IT-Service Ihrer Einrichtung. Halten Sie dabei genaue Angaben zu Ihrer Linux-Version, VPN-Software und Fehlermeldung bereit – das beschleunigt die Lösung.
- Aktuelle Dokumentationen und Wikis: Viele Distributionen pflegen eigene Wikis, in denen aktuelle Lösungen und Workarounds für VPN-Probleme beschrieben werden. Ein Blick ins Arch Wiki oder die Ubuntu Dokumentation lohnt sich fast immer.
Je präziser Sie Ihr Problem schildern und je mehr Details Sie liefern, desto schneller und zielgerichteter erhalten Sie Hilfe. Scheuen Sie sich nicht, auch ungewöhnliche Symptome oder Zwischenschritte zu dokumentieren – oft liegt darin der Schlüssel zur Lösung.
Sichere Nutzung und Trennen der VPN-Verbindung
Eine sichere VPN-Nutzung endet nicht mit dem erfolgreichen Verbindungsaufbau. Es kommt darauf an, während der gesamten Sitzung aufmerksam zu bleiben und die Verbindung am Ende korrekt zu trennen. Wer hier nachlässig ist, riskiert unbeabsichtigte Datenlecks oder bleibt länger als nötig im internen Netz sichtbar.
- Verbindung regelmäßig kontrollieren: Achten Sie auf ungewöhnliche Unterbrechungen oder Warnhinweise Ihrer VPN-Software. Plötzliche Verbindungsabbrüche können dazu führen, dass Ihr Datenverkehr wieder ungeschützt läuft.
- Automatische Trennung (Kill Switch) nutzen: Viele VPN-Programme bieten eine Funktion, die bei Verbindungsverlust automatisch alle Netzwerkverbindungen kappt. Aktivieren Sie diese Option, falls verfügbar, um unbeabsichtigte Datenübertragungen zu verhindern.
- VPN-Verbindung bewusst beenden: Trennen Sie die Verbindung immer gezielt über die Software oder das Netzwerkmenü, anstatt einfach den Rechner auszuschalten. So wird die Sitzung sauber abgemeldet und alle temporären Schlüssel werden gelöscht.
- Nach dem Trennen: System prüfen: Überprüfen Sie nach dem Beenden der VPN-Verbindung, ob Ihr System wieder die normale Internetverbindung nutzt und keine sensiblen Daten offen liegen.
- Sicherheitsbewusstsein schärfen: Vermeiden Sie es, sensible Aktionen (wie Online-Banking) durchzuführen, wenn Sie nicht sicher sind, ob der VPN-Tunnel aktiv ist. Im Zweifel lieber einmal mehr nachsehen.
Mit diesen einfachen, aber wirkungsvollen Maßnahmen sorgen Sie dafür, dass Ihre Daten auch beim Trennen der VPN-Verbindung geschützt bleiben und keine Spuren im Netzwerk zurückbleiben.
FAQ zur VPN-Einrichtung unter Linux
Welche Vorteile bietet ein VPN unter Linux?
Ein VPN unter Linux erhöht die Sicherheit beim Surfen, schützt Ihre Daten vor unbefugtem Zugriff und ermöglicht den Zugriff auf interne Dienste von Universitäten oder Unternehmen – egal, an welchem Standort Sie sich befinden.
Welche VPN-Software ist für Linux besonders empfehlenswert?
Beliebte und häufig genutzte VPN-Programme für Linux sind OpenVPN, StrongSwan (für IPsec), WireGuard sowie der NetworkManager mit passenden VPN-Plugins.
Wie installiere ich eine VPN-Software unter Linux?
Die Installation erfolgt meist bequem über die Paketverwaltung. Für OpenVPN unter Ubuntu genügt z.B. der Befehl sudo apt install openvpn. Für andere Protokolle wie WireGuard oder IPsec gibt es ähnliche Befehle je nach Distribution.
Wie kann ich testen, ob mein VPN unter Linux erfolgreich verbunden ist?
Nach dem Verbindungsaufbau können Sie Ihre öffentliche IP-Adresse auf Webseiten wie wieistmeineip.de überprüfen. Außerdem hilft ein Blick auf die Netzwerkschnittstellen mit ip a oder ein DNS-Leak-Test, um vollständigen Schutz zu gewährleisten.
Was kann ich tun, wenn die VPN-Verbindung unter Linux nicht funktioniert?
Prüfen Sie die Zugriffsrechte Ihrer Konfigurationsdateien (z.B. chmod 600), stellen Sie sicher, dass alle Abhängigkeiten installiert sind und kontrollieren Sie etwaige Firewall- oder Router-Einstellungen. Bei hartnäckigen Fehlern lohnt sich ein Blick in die Logdateien und die Kontaktaufnahme mit dem IT-Support Ihrer Einrichtung.